알아두면 쓸모있는 엑셀 팁 몇개(단축키)
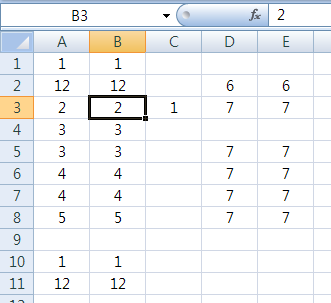
엑셀의 도움말에 보면 "엑셀의 바로가기 및 기능키"라는 항목이 있다. 거기 보면 많은 단축키들이 있는데, 그 중에서 개인적으로 유용하다 싶은 몇 개만 소개한다. 1. 전체 선택 Ctrl * (컨트롤+별표) 현재 선택된 셀에 연결된, 데이타가 있는 셀의 범위를 한번에 선택한다. 지금처럼 데이타가 있을때, B3셀을 선택하고 CTRL * 을 누르면 위와 같이, B3셀과 연결된 직사각형 범위가 선택된다. 대개는 이렇게 군데군데 떨어져 있는 경우가 드물기 때문에, 데이타가 있는 전범위를 선택하는 단축키로 유용하다. 2. 범위의 끝까지 한번에 이동 - Ctrl + 화살표 표가 클때, 마지막 셀까지 한번에 이동하려고 할때 유용하다. 이렇게 500행이 넘는 곳에서 작업을 하다가, 갑자기 1행으로 가고 싶다면, 페이지 업키를 부지런히 눌러서 올라갈 수도 있다. 하지만, 이 상태에서 CTRL + UP(컨트롤+위화살표)를 누르면 한번에 맨 첫행까지 올라간다. 첫행부터 끝행까지 한번에 선택하는 방법에도 응용할 수 있다. 쉬프트키를 누른채로 화살표키를 누르면 그 방향으로 셀들이 연속으로 선택된다. 만약, B1셀에서 CTRL+SHIFT+DOWN(컨트롤+쉬프트+아래화살표)를 누르면? B2:B576의 전범위가 선택된다. (좌우 방향으로 하려면 왼쪽,오른쪽 화살표키를 이용한다) 3. 범위 끝까지 한번에 끌기 - 채우기 핸들 더블클릭 일련번호를 붙일때, 대개는 1과 2는 입력하고, 두 셀을 선택한 후, 오른쪽 아래의 채우기 핸들에 마우스를 클릭하여 원하는 위치까지 끌어채우는 방식을 사용한다. 하지만 채워야할 행이 많으면 마우스로 끌다가 정확하게 마지막 행까지 맞추지 못하고 훨씬 지나쳐 버리는 경험을 많이 해보았을 것이다. 다음부터는 채우기 핸들을 끌지 말고 이 곳을 더블클릭해보라. 깜짝 놀랄 것이다. ^^* 단, 왼쪽이나 오른쪽에 데이타가 채워져 있을 경우에 그 데...
