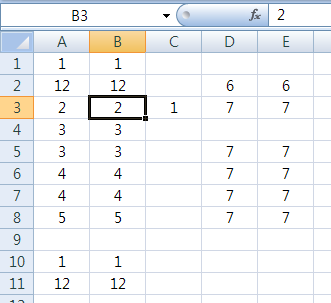알아두면 쓸모있는 엑셀팁 [난이도 하편] - 모두 바꾸기, 틀고정

함수만 계속 나가다보니 약간 지루하기도 해서, 엑셀팁 중에서 정리를 해 둘 만한 것들을 추가로 살펴보고자 합니다. 오늘은 팁중에서 난이도 하에 속하는 것 두 개를 다루려 합니다. 1. 시트 전체에서 한꺼번에 문자 변경하기 시트 전체에 특정 문자열을 다른 문자열로 모두 바꾸어야할 일이 있습니다. 찾기-바꾸기에서 "모두 바꾸기"기능을 이용합니다. (참고로, 아래아 한글에서도 이 기능이 있습니다) 그림처럼 되어있는 데이타에서 모든 "서울시"를 "서울특별시"로 바꾸어야합니다. 하나씩 셀을 클릭하여 "서울시"를 지우고 "서울특별시"로 수정하시는 분은 없겠지요? Ctrl + F 를 누르시면 "찾기 및 바꾸기" 창이 뜹니다. "바꾸기" 탭을 클릭하시고 찾을 내용은 "서울시" 바꿀 내용은 "서울특별시"를 입력한 후 "모두 바꾸기"를 클릭하시면 위와 같은 창이 뜨면서 이 시트안에 있는 모든 "서울시"라는 글자가 "서울특별시"로 바뀌었습니다. 2. 틀고정 상하좌우로 데이타의 양이 많아 모니터 한 화면에 다 보이지 않는 경우가 있습니다. 좌우로 스크롤해서 데이타를 살펴봐야하지만, 화면이 넘어가면 맨 윗행이나 맨 좌측열처럼 데이타의 머리글이 있는 곳이 보이지 않아 어떤 데이타인지 알기 힘들때가 있습니다. 그림처럼 학생들의 점수가 있다면, 1반 1번 학생부터 7번 학생까지의 언어, 수리 점수는 확인이 잘 됩니다만, 오른쪽으로 화면이 넘어오면 언수외사의 총점이 59.95인 이 학생이 몇반 몇번인지 알려면 머리 속으로 계산을 좀 해야합니다. 화면이 아래쪽으로 넘어왔을때도, 파란색 원의 점수는 12반 11번 학생의 점수인건 알겠는데, 이게 무슨 과목의 점수인지 기...