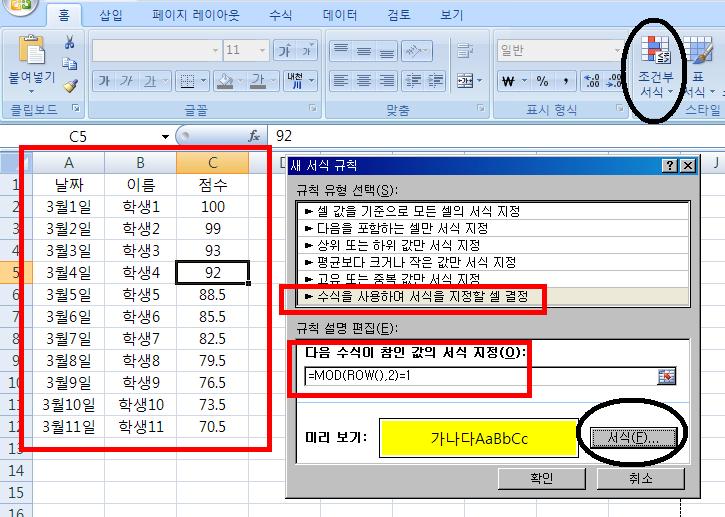1일1함수(9) : NOT함수 (5행마다 셀의 색깔을 자동으로 바꾸기)

오늘 배울 함수는 NOT함수입니다. 인수로 주어진 수식이나 참조가 TRUE이면 FALSE를, FALSE이면 TRUE를 반환합니다. NOT(FALSE) = TRUE NOT(1+1=2) = FALSE 재미있는 것은, 숫자를 넣어도 값이 나온다는 것입니다. 숫자 0은 논리값 FALSE로 인식하고, 그외의 숫자들은 TRUE로 인식하므로 NOT(0) = TRUE NOT(1) = FALSE NOT(-4) = FALSE 가 됩니다. 0이 FALSE를 대신할 수 있다는 것은 이전의 포스트 에서도 썼습니다만, 엑셀의 다른 함수에서도 다 적용됩니다. 예를 들어, VLOOKUP함수의 맨 마지막에 FALSE를 쓰면 주어진 값과 똑같은 값을 찾으라는 것이지요. FALSE대신에 0을 넣어도 같은 결과가 나옵니다. 즉, VLOOKUP(B2,$C$2:$D$11,2,FALSE) VLOOKUP(B2,$C$2:$D$11,2,0) 위 두 개의 수식은 똑같은 결과값을 가집니다. 그럼 지금까지 배운 몇가지 함수를 이용하여 재미있는 조건부서식을 만들어 봅시다. 행이 여러개가 있을때, 보기 좋도록 하기위해 값이 들어있는 셀주변에 테두리선을 긋고, 5행마다 굵은 선을 긋거나 색을 바꿔칠하거나 합니다. 그런데 표를 다 만들어서 예쁘게 해놓았는데 데이타가 또 늘어나면 테두리 그리고 5행마다 색을 바꾸는 것을 또 해야합니다. 그래서 오늘은 조건부서식을 이용하여, 행을 입력할때마다 자동으로 테두리선이 그어지도록하고, 5행마다 색을 다르게하는 방법 을 배우려 합니다. 일단 A2셀부터 D셀의 맨끝행(1048576행)까지 선택합니다. (A2셀에 커서를 놓고 CTRL+SHIFT+오른쪽화살표하면 A2:D2범위가 선택되고, 거기서 컨트롤키와 쉬프트키를 떼지 않은 상태로 아래쪽 화살표하면 맨 아래행까지 선택됩니다. 이전 글 에서 설명하였지만, 쉬프트키는 범위선택, 컨트롤과 화살표...