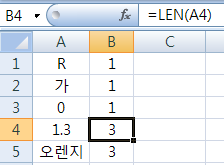1일1함수 (23) EXACT함수 : 두 문자열 일치 여부 검사

EXACT함수는 문자열 두 개가 일치하는지 여부를 검사하는 함수입니다. EXACT ( text1 , text2 ) text1 첫 번째 텍스트 문자열입니다. text2 두 번째 텍스트 문자열입니다. 주의 EXACT 함수 대신 이중 등호(==) 비교 연산자를 사용하여 두 문자열이 정확하게 일치하는지 비교할 수도 있습니다. 예를 들어 =A1==B1을 사용하면 =EXACT(A1,B1)을 사용할 때와 같은 결과를 얻을 수 있습니다. 두 개의 시험을 치르고 난 다음에 그 성적을 하나로 합쳐야하는데, 시험마다 결시생들이 있어서 이름을 대조해보지 않고 성적을 무작정 합쳤다가는 자료가 엉망이 되는 일이 있습니다. 학생의 이름을 참조하여 비교하는 EXACT함수를 사용하여, FALSE값이 나온 곳을 찾아 결시생처리를 해주고 다시 수식을 적용시키는 방법으로 해야 오류없이 두 시험의 성적을 합할 수 있습니다. 물론, 다음과 같이 IF함수를 써도 가능합니다. =IF(A2=B2,TRUE,FALSE) 다만, 세 개이상의 문자열을 비교할 수 있으면 더 좋았을거라는 아쉬움은 남습니다. 2009/03/27 - [컴퓨터/엑셀] - 엑셀의 연산자