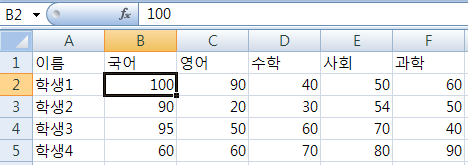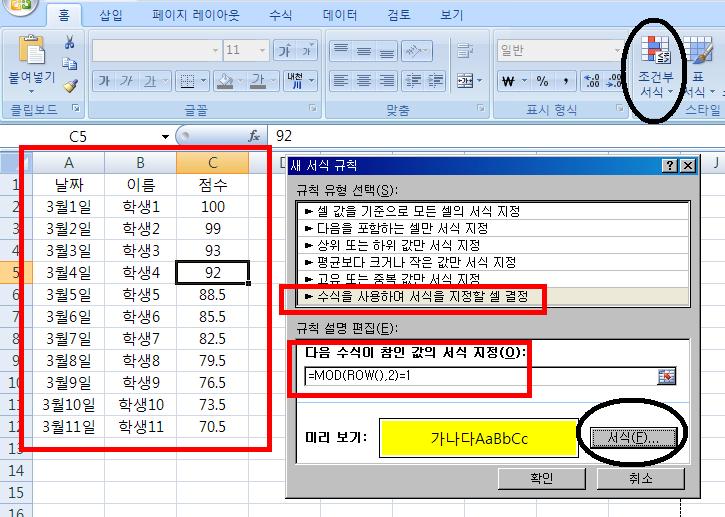1일1함수 (18) INDIRECT 함수 : 셀주소 지정을 간접적으로

지난번에 만들었던 이원목적분류표 에서 가장 수식이 긴 것은 다음과 같은 수식이었습니다. =COUNTA(INDIRECT("R"&MATCH("유형",$A:$A,0)+2&"C"&COLUMN()&":R"&ROW()-1&"C"&COLUMN(),FALSE)) 이것은 평가목표와 난이도를 표시한 것의 개수를 세는 수식인데, 그냥 간단히 =COUNTA($G$8:$G$42) 라고 표시하면 안되냐고 생각하시는 분이 있을것입니다. 예, 그렇게해도 해당셀에 숫자나 문자가 입력되어있는 셀의 개수를 세는 것이니까 같은 역할을 합니다. 하지만 제 생각에는 그렇게하면 8행부터 42행까지의 개수는 셀 수 있지만, 행을 몇 개 추가하거나 삭제하여 행의 번호가 바뀌면 수식을 일일이 다시 고쳐야한다고 생각했었습니다. 하지만 이것은 완전히 잘못된 생각으로, 일단 수식으로 정해놓은 범위는 행번호를 오른쪽 클릭하여 행전체를 추가하거나 삭제하면 수식이 자동으로 수정된다 는 사실을 깜빡한 것이었습니다. 즉, 다음과 같이 평가항목중 "지식"에 해당하는 문항이 몇 개인지 합산하여 보여주는 G43셀의 수식을 다음과 같이 입력하고, COUNTA($G$8:$G$42) 주관식 문항의 수가 5개가 아니라 8개이므로, 3개의 행을 더 추가하고 싶습니다. 이때 여기서보듯이 39,40,41이라고 되어있는 행숫자를 드래그하여 세 개의 행전체를 선택하고, 오른쪽 클릭하면 보시는 것과 같은 메뉴창이 뜹니다. 여기서 "삽입"을 선택하면 39,40,41행자리에 새로운 행이 만들어지고 기존의 행들은 뒤로 밀립니다. 여기서 아까 수식을 입력했던 G43셀은 G46셀로 밀려갔네요. 여기의 수식을 살펴보면 =COUNTA($G$8:$G$45) 로 수식이 자동으로 바뀌어 있음을 알 수 있습니다. 따...