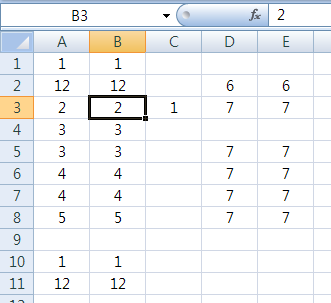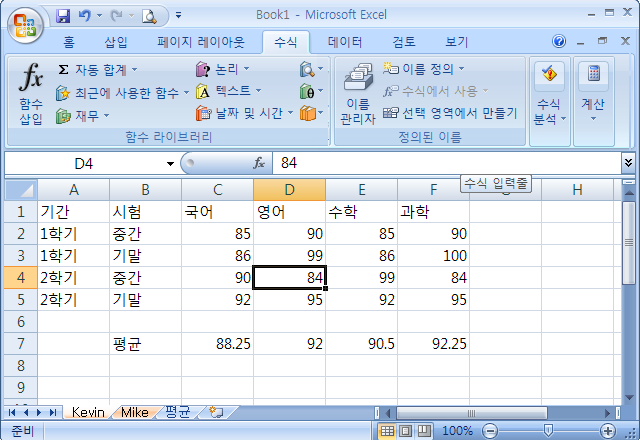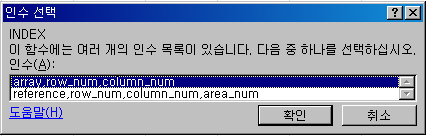INDEX 함수에서 몰랐던 기능

"범위&범위"라고 주면 범위끼리 문자열을 합하여 배열을 만든다 예를 들어, 이런 형태의 데이터를 이렇게 정리하기 위해 수식을 J3셀에서는 =INDEX($B$3:$D$14,MATCH($H3&$I3,INDEX($A$3:$A$13&$A$4:$A$14,),0),COLUMNS($J3:J3)) M3셀에서는 =INDEX($B$3:$D$14,MATCH($H3&$I3,INDEX($A$3:$A$13&$A$4:$A$14,),0)+1,COLUMNS($M3:M3)) 이렇게 준다. 여기서 가운데 있는 MATCH($H3&$I3,INDEX($A$3:$A$13&$A$4:$A$14,),0) 이 수식의 의미는 다음과 같다 MATCH($H3&$I3 H3&I3의 값의 위치를 찾는데 H3&I3= 김태희서울 INDEX($A$3:$A$13&$A$4:$A$14,) A$3:$A$13와 $A$4:$A$14의 문자열을 합친 배열 중에서 찾고 김태희서울,장동건수원,유지태인천,아유미일본,유승호부산,유리서울 0 비슷한 글자가 아니라 정확히 일치하는 글자를 찾아라 이 중에서 INDEX($A$3:$A$13&$A$4:$A$14,) 여기를 잘 보면 맨 뒤에 콤마만 있고 그 뒤가 없다 바로 INDEX 함수의 설명 중 다음 사항에 해당한다. 주의 reference와 area_num으로 특정 범위가 선택된 후에는 row_num과 column_num이 특정 셀을 선택합니다. 즉, row_num 1은 범위의 첫째 행이고, column_num 1은 첫째 열의 방식으로 선택됩니다. INDEX 함수로 반환되는 참조는 row_num과 column_num이 교차되는 위치입니다. row_num이나 column_num을 0으로 설정하면 전체 열이나 행에 대한 참조가 각각 반환됩니다. 즉, INDEX함수는 주로 첫번째