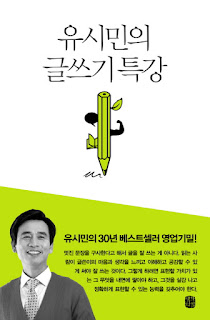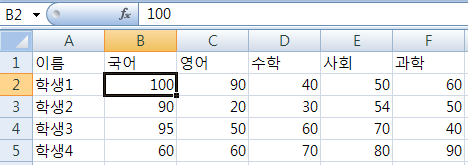1일1함수 (11) COUNTIF 함수

오늘은 주어진 조건에 맞는 셀의 개수를 세는 COUNTIF함수에 대해 알아보겠습니다. COUNTIF ( range , criteria ) range 숫자나 이름, 배열 또는 숫자가 포함된 참조를 비롯하여 개수를 계산할 하나 이상의 셀입니다. 빈 값과 텍스트 값은 무시됩니다. criteria 개수를 계산하려는 셀을 정의하는 텍스트, 숫자, 식 또는 셀 참조의 형식으로 된 조건입니다. 예를 들어 32, "32", ">32", "사과", B4 등으로 조건을 지정할 수 있습니다. 주의 와일드카드 문자인 물음표(?)와 별표(*)를 조건에 사용할 수 있습니다. 물음표는 문자 하나에 해당하고, 별표는 일련의 문자에 해당합니다. 실제 물음표나 별표를 찾으려면 문자 앞에 물결표(~)를 입력합니다. 점수가 90점 이상인 학생들의 수를 세고 싶다면 다음처럼 합니다. =COUNTIF($C$2:$C$15,">=90") 여기서 주의할 점은, 점수가 90점인 학생의 수를 구하는 식은 =COUNTIF($C$2:$C$15,90) 로, 따옴표가 없습니다. 그런데 90점 이상 학생의 수를 구할때처럼, 부등호가 들어가면 따옴표를 넣어야한다 는 것이 주의할 점입니다. 더구나, 만일 숫자를 90을 넣지 않고, 90이라는 숫자가 들어있는 다른 셀을 참조하게 만들려면 =COUNTIF($C$2:$C$15,">"&F2) 와 같이, &기호도 붙여줘야한다 는 점입니다. 와일드카드도 사용할 수 있습니다. 와일드카드란, 임의의 문자를 대신하는 기호로, 별표(*)는 길이에 상관없이 모든 문자, 물음표(?)는 한 글자를 대신합니다. 주소지가 강남구인 학생의 수를 세려면? =COUNTIF($B$2:$B$15,"강남구*") 동이나 번지는 달라도 되고, ...