알아두면 쓸모있는 엑셀팁 [난이도 하편] - 모두 바꾸기, 틀고정
함수만 계속 나가다보니 약간 지루하기도 해서, 엑셀팁 중에서 정리를 해 둘 만한 것들을 추가로 살펴보고자 합니다. 오늘은 팁중에서 난이도 하에 속하는 것 두 개를 다루려 합니다.
1. 시트 전체에서 한꺼번에 문자 변경하기
시트 전체에 특정 문자열을 다른 문자열로 모두 바꾸어야할 일이 있습니다. 찾기-바꾸기에서 "모두 바꾸기"기능을 이용합니다. (참고로, 아래아 한글에서도 이 기능이 있습니다)
그림처럼 되어있는 데이타에서 모든 "서울시"를 "서울특별시"로 바꾸어야합니다. 하나씩 셀을 클릭하여 "서울시"를 지우고 "서울특별시"로 수정하시는 분은 없겠지요?
Ctrl + F 를 누르시면 "찾기 및 바꾸기" 창이 뜹니다.
"바꾸기" 탭을 클릭하시고
찾을 내용은 "서울시"
바꿀 내용은 "서울특별시"를 입력한 후
"모두 바꾸기"를 클릭하시면
위와 같은 창이 뜨면서 이 시트안에 있는 모든 "서울시"라는 글자가 "서울특별시"로 바뀌었습니다.
2. 틀고정
상하좌우로 데이타의 양이 많아 모니터 한 화면에 다 보이지 않는 경우가 있습니다. 좌우로 스크롤해서 데이타를 살펴봐야하지만, 화면이 넘어가면 맨 윗행이나 맨 좌측열처럼 데이타의 머리글이 있는 곳이 보이지 않아 어떤 데이타인지 알기 힘들때가 있습니다.
그림처럼 학생들의 점수가 있다면, 1반 1번 학생부터 7번 학생까지의 언어, 수리 점수는 확인이 잘 됩니다만,
오른쪽으로 화면이 넘어오면 언수외사의 총점이 59.95인 이 학생이 몇반 몇번인지 알려면 머리 속으로 계산을 좀 해야합니다.
화면이 아래쪽으로 넘어왔을때도, 파란색 원의 점수는 12반 11번 학생의 점수인건 알겠는데, 이게 무슨 과목의 점수인지 기억이 안나면 낭패입니다.
더구나 화면이 어중간하게 지금처럼 보인다면, 어느 학생인지, 어느 과목인지 전혀 알수 없는 일도 생깁니다.
이때 "틀고정"을 사용하시면 보기 쉽습니다.
먼저, 화면이 상하좌우로 넘어가도 항상 보여야할 정보가 들어있는 행와 열의 아래와 오른쪽의 첫셀에 커서를 위치합니다. 그림에서처럼 1행에 과목이름이 있으므로 2행에 위치해야하고, A,B,C,D열에 반,번,이름,실시월이 있으므로 E열에 위치해야합니다. 즉, 커서를 E2셀에 놓습니다.

보기 -(창)-- 틀고정에서 "틀고정"을 선택합니다. (틀고정안에는 "첫행고정"과 "첫열고정"도 있는데, 한번씩 시험삼아 실행해보시기 바랍니다.)
이제 1행과 ABCD열은 어느 화면에서도 항상 보이게 됩니다. 위의 그림처럼 아래로 화면이 넘어가면 1행다음에 363행이 뒤따라 보입니다.
오른쪽으로 화면이 넘어가도, ABCD열은 다 보이고, 그 다음에 O열이 오게 됩니다.
1. 시트 전체에서 한꺼번에 문자 변경하기
시트 전체에 특정 문자열을 다른 문자열로 모두 바꾸어야할 일이 있습니다. 찾기-바꾸기에서 "모두 바꾸기"기능을 이용합니다. (참고로, 아래아 한글에서도 이 기능이 있습니다)
그림처럼 되어있는 데이타에서 모든 "서울시"를 "서울특별시"로 바꾸어야합니다. 하나씩 셀을 클릭하여 "서울시"를 지우고 "서울특별시"로 수정하시는 분은 없겠지요?
Ctrl + F 를 누르시면 "찾기 및 바꾸기" 창이 뜹니다.
바꿀 내용은 "서울특별시"를 입력한 후
"모두 바꾸기"를 클릭하시면
위와 같은 창이 뜨면서 이 시트안에 있는 모든 "서울시"라는 글자가 "서울특별시"로 바뀌었습니다.
2. 틀고정
상하좌우로 데이타의 양이 많아 모니터 한 화면에 다 보이지 않는 경우가 있습니다. 좌우로 스크롤해서 데이타를 살펴봐야하지만, 화면이 넘어가면 맨 윗행이나 맨 좌측열처럼 데이타의 머리글이 있는 곳이 보이지 않아 어떤 데이타인지 알기 힘들때가 있습니다.
그림처럼 학생들의 점수가 있다면, 1반 1번 학생부터 7번 학생까지의 언어, 수리 점수는 확인이 잘 됩니다만,
오른쪽으로 화면이 넘어오면 언수외사의 총점이 59.95인 이 학생이 몇반 몇번인지 알려면 머리 속으로 계산을 좀 해야합니다.
더구나 화면이 어중간하게 지금처럼 보인다면, 어느 학생인지, 어느 과목인지 전혀 알수 없는 일도 생깁니다.
이때 "틀고정"을 사용하시면 보기 쉽습니다.
먼저, 화면이 상하좌우로 넘어가도 항상 보여야할 정보가 들어있는 행와 열의 아래와 오른쪽의 첫셀에 커서를 위치합니다. 그림에서처럼 1행에 과목이름이 있으므로 2행에 위치해야하고, A,B,C,D열에 반,번,이름,실시월이 있으므로 E열에 위치해야합니다. 즉, 커서를 E2셀에 놓습니다.

보기 -(창)-- 틀고정에서 "틀고정"을 선택합니다. (틀고정안에는 "첫행고정"과 "첫열고정"도 있는데, 한번씩 시험삼아 실행해보시기 바랍니다.)
이제 1행과 ABCD열은 어느 화면에서도 항상 보이게 됩니다. 위의 그림처럼 아래로 화면이 넘어가면 1행다음에 363행이 뒤따라 보입니다.
오른쪽으로 화면이 넘어가도, ABCD열은 다 보이고, 그 다음에 O열이 오게 됩니다.











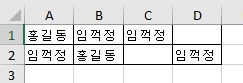
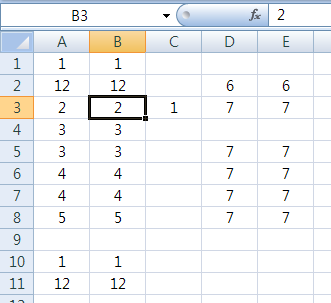

댓글
댓글 쓰기