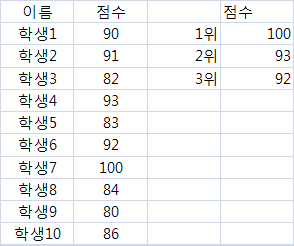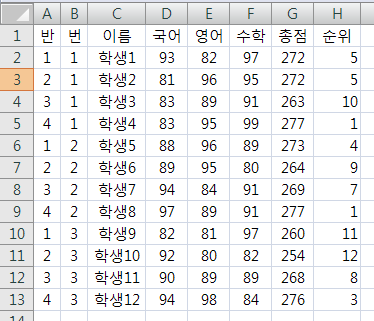1일1함수 (45) ROUND함수 : 반올림, 올림, 내림

숫자를 반올림, 올림, 내림하는 함수 ROUND입니다. 구문 ROUND(number, num_digits) ROUND 함수 구문에는 다음과 같은 인수가 사용됩니다. number 반올림할 숫자로서 필수 항목입니다. num_digits number 인수를 반올림할 자릿수로서 필수 항목입니다. 주의 num_digits가 양수이면 number를 지정한 소수점 아래 자릿수로 반올림합니다. num_digits가 0이면 number를 정수로 반올림합니다. num_digits가 음수이면 number를 지정한 소수점 위 자리에서 반올림합니다. 항상 반올림하려면 ROUNDUP 함수를 사용합니다. 항상 반내림하려면 ROUNDDOWN 함수를 사용합니다. 숫자를 특정 배수(예: 가장 가까운 0.5로 반올림)로 반올림하려면 MROUND 함수를 사용합니다. 소수점 아래 자리에서 반올림을 지정하려면 양수를, 소수점 위자리에서 반올림하려면 음수를 쓴다는 것을 주의해야겠습니다. 밑줄친 부분에서 알 수 있듯이, 올림과 내림에 해당하는 함수는 ROUNDUP, ROUNDDOWN입니다.